Dela kalender i Office 365
Öppna Kalender: Klicka på ikonen "Kalender" i nedre vänstra hörnet av Outlook-fönstret. Detta öppnar din kalender.
Välj Kalendern du vill dela: I kalendervyn, se till att du har valt den kalender du vill dela om du har flera.
Dela kalendern:
- Klicka på fliken "kalender" som vanligtvis finns i det övre menybandet. Klicka sedan på "Delning och behörigheter"
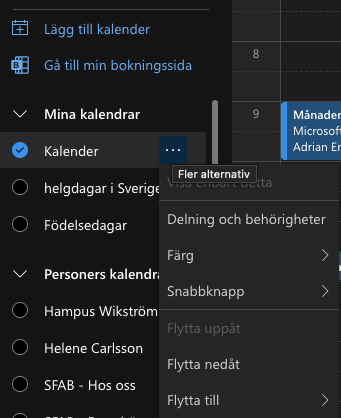
- Klicka på fliken "kalender" som vanligtvis finns i det övre menybandet. Klicka sedan på "Delning och behörigheter"
Ange mottagarens e-postadress: I popup-fönstret, under avsnittet "Dela med", ange e-postadressen till personen du vill dela kalendern med.
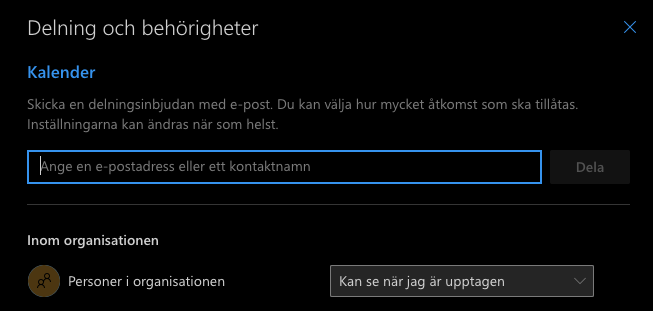
För att det ska bli rättkoppling till KVS måste man dela sin kalender till personer i organistationen. Om den har status "Inte delad" så kommer kvs och din kalender inte prata med varandra.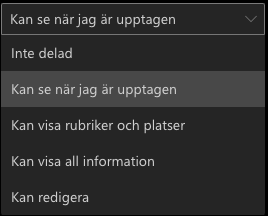
Välj behörigheter för person: Under "Behörigheter" väljer du vilken typ av tillgång du vill ge personen. Du kan välja mellan alternativen "Läs", "Redigera" eller "Redigera alla detaljer". Läs ger bara läsrättigheter, medan Redigera låter personen redigera din kalender.
Klicka på "Skicka" eller "Dela" (beroende på vilken version av Office 365 du använder). Det här skickar en inbjudan till den angivna e-postadressen för att dela kalendern.
Om det felar på något annat sätt, fråga IT@svenskfast.se vad det beror på.